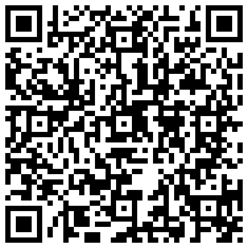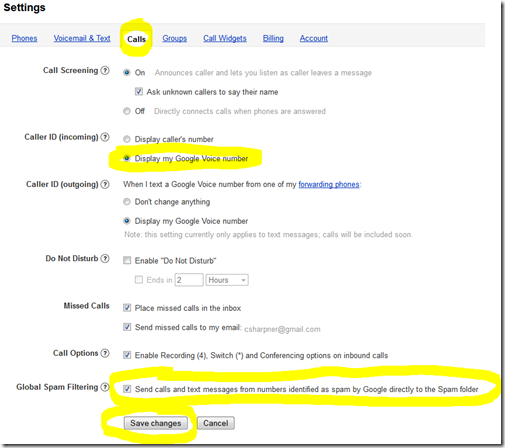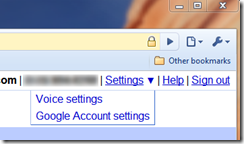All these apps are FREE! This article is one of a series of articles about the best Android apps available as of the beginning of 2013. Click here for the main article that includes links to this article and links to all the other categories of “The Best Of” apps for beginning 2013. Let’s get started with the Shopping category, which lists the best shopping related apps available at the ending of 2012 and beginning of 2013.
All these apps are FREE! This article is one of a series of articles about the best Android apps available as of the beginning of 2013. Click here for the main article that includes links to this article and links to all the other categories of “The Best Of” apps for beginning 2013. Let’s get started with the Shopping category, which lists the best shopping related apps available at the ending of 2012 and beginning of 2013.
Amazon
The Amazon app is a native front end to the Amazon online store (not the app store). This provides most of the features in the web site (if not all of them… I’ve, by no means, researched each and every feature of this massive web site).
This app is useful for obvious reasons in addition to the fact that you can be browsing in a brick and mortar store, like Wal-Mart, pick up an actual item off the shelf and scan its barcode into this app and it’ll tell you what you can get it for on Amazon.
I won’t go into extreme detail of what this app does. If you’re familiar with Amazon.com, you already have a good idea. You can, of course, track your Amazon.com orders with this app too.
 Amazon App Store
Amazon App Store
One of the great things about Android is that you’re NOT locked into just ONE app store, like you are with iOS and Windows Phone. You don’t have to root or jailbrake your Android phone to install another app store. It’s perfectly legitimate to do so on Android.
The Amazon Android App Store is a direct competitor to the Google Play app store that’s pre-installed on almost every Android device made (with the exception of the really cheap and crappy Chinese Android products).
To Install It:
Go to Settings –> Security –> Unknown Sources
and make sure it’s checked.
Then go to this URL to download it to your phone (or Google search for “Amazon App Store”).
Amazon Price Check
This app lets you scan barcodes while in a real store and compare the prices to Amazon… Not sure why this is a different app from the Amazon app.
 Ebay
Ebay
This is a nicer and more responsive native app than trying to use the ebay website from your mobile browser. If you’re familiar with ebay, you already know what you can do with this app. If not, just look at this screen shot and that should pretty much tell you what you need to know.
Best Buy

This is a front end to the Best Buy web site and is very useful when you’re in a physical Best Buy store. If you’ll notice, most products have a ticket on the shelf with a price, a small description, and a 2D QR bar code. Scan it with this app and you’ll get the full details of the product.
You can also check the balance of your Best Buy gift cards by simply taking a picture of the back of your gift card.
If you’re a RewardsZone member (and if not, WHY NOT?), you can check on your RewardZone points and even display your RewardZone points on your phone to the cashier at checkout to redeem your points, instead of printing them out at home and bringing them in. You’ll save ink, paper, time, frustration, and money… an the “green” Nazis will sprinkle their happy happy fairy dust on you.

 Game Stop
Game Stop
The GameStop app is a native front end to the GameStop web site, with the addition of letting you “check in” to GameStop stores when you arrive to receive some PowerUp points. You can keep track of your PowerUp points with the app too. And, of course, like all store apps, you can search and browse their product selection.
FedEx

The FedEx app is highly useful when you’re tracking a packing you’ve either sent or are expecting to receive (such as one you ordered with say, the Amazon app). The screen shots to the right pretty much sum up what this app does. It’s short and simple… It does the things you expect and nothing fancy.

 UPS
UPS
The UPS app is similar to the FedEx app. It does the same thing, except for UPS shipments. No surprises here.
QR Droid
 & Barcode Scanner
& Barcode Scanner
Both apps “QR Droid” and “Barcode Scanner” let you scan those 2D barcodes you’re seeing everywhere. They usually represent a URL and it’s extremely convenient to scan them in places like BestBuy on product tags on the shelves or on movie posters or even on web sites on your desktop computer to load up the URL on your phone. Installing QR Droid also gives you the ability to create your OWN QR Codes. For example, you can send a contact from your contacts to it and it’ll display as a QR code on your screen. Someone else can scan your screen with their phone and receive your contact. If you’re on a web page, you can share the web page to the app and it’ll produce a QR Code with the URL encoded in it. You can save it and e-mail it or publish it on your website, or show it on your screen to let someone else scan it. But, since we’re in the “Shopping” apps category here, you can use it to scan 2D QR Codes in stores to get more information on the products and to even compare prices.
 Kroger
Kroger
The Kroger app is a master app for all the stores shown in the screen shot:
- Kroger
- Baker’s
- CityMarket
- Dillons
- Food4Less
- Food4Less Fremont
- Foods Co
- Fred Meyer
- Fry’s
- Gerbes
- JayC Food Stores
- King Suupers
- Owen’s
- Pay Less Super Markets
- QFC Quality Food Centers
- Ralphs
- Smith’s
Kroger is the parent company for all these grocery stores. This app works with all of them. If you have a customer loyalty card at any of these stores (and if you don’t, WHY NOT?) they all work at all those stores. This app will let you browse coupons and add them to your card. When you check out, if you’ve put any of those products in your cart, when you swipe your card at the register, all those coupons are applied. You can check your fuel points too and see the weekly ads. This is a MUST HAVE app if you shop at any of these grocery stores.
CraigsNotifica
That’s not a typo. That’s actually what it’s called. This is an unofficial Craig’s List app. With it, you can search Craig’s List and receive notifications based on your searches, add items to your favorites and even post ads. There are a million Craig’s List apps. Just find one that you like and use it. This one works perfectly fine.
Google Shopper
Google Shopper integrates with “Barcode Scanner” (reviewed above). Scan any barcode and this app will find multiple sources for that product. This is probably the best way to find the best price on anything. Use this when shopping in any physical store to decide whether or not it’s worth buying that product in your hands now, or somewhere else.
You Chime In
What are some of YOUR favorite apps in this category? Let us know in the comments below.
Conclusion
This completes my list of “Best” shopping apps available to start off 2013. There are, of course, other shopping of apps and this is, by no means, a comprehensive list. Some of these are the apps in this category that I use on a daily basis and install on a new phone or tablet as soon as I get it.
Click here to follow me on Google+.
Follow me on Twitter @CSharpner.
See these images?
You’ll find an actual working versions of them at the top and bottom of this article. Please click the appropriate buttons in it to let your friends know about this article.
Check back later for updates too!














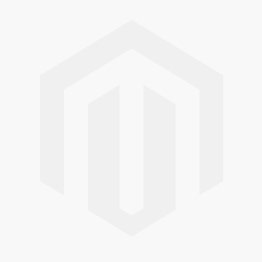 Starting in a new computing environment can be confusing and stressful for many reasons. I’ll provide you the knowledge base, the apps, and the community resources you’ll need to have a good experience on your new Android device.
Starting in a new computing environment can be confusing and stressful for many reasons. I’ll provide you the knowledge base, the apps, and the community resources you’ll need to have a good experience on your new Android device.