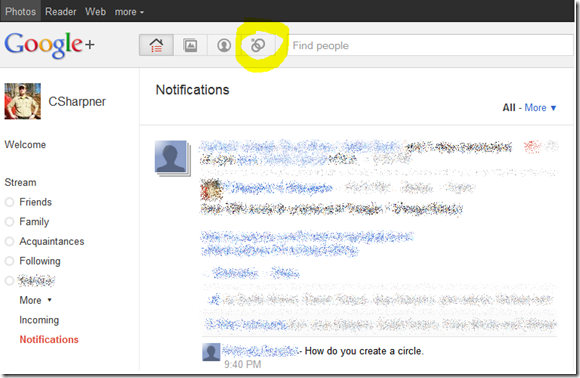Click here to follow me on Google+.
Click here to follow me on Google+.
There are several different ways to create a circle in Google+. It depends on what you’re doing at the time you decide you need one. In this example, I’ll assume you’re not doing anything in particular and just decided you need a new circle.
-
Click your “Circles” tab (circled in yellow highlighter below).
- Notice the circles at the bottom of the page? The bottom left one is where you create a new circle. You can either drag and drop one or more users into it, prompting the creation of a new circle, you float your mouse over it (The text in it will change to a hotlink “Create Circle”).
- Click the “Create Circle” hotlink inside the gray circle.
- In the box that pops up, type in the name of your new Circle, then click the “Create empty circle” button.
Done!
See also:
The Ultimate Collection of Google+ (Google Plus) How-To’s
You’ll find an actual working version of it at the bottom of this article. Please click the appropriate buttons in it to let your friends know about this article so they too can quickly quickly get up and going with Google+ Circles.
Check back later for updates too!
Click here to follow me on Google+.
Good Luck and Enjoy your new Google+ account!