[poll id=”4″]
Are there other blogging platforms you use or that you’d recommend? Leave a comment below.

Technical How-Tos and money saving tips
[poll id=”4″]
Are there other blogging platforms you use or that you’d recommend? Leave a comment below.
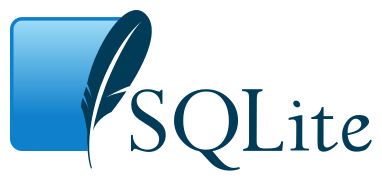 If you try to install the 64 bit version of SQLite on your Windows 7 64 bit system, you’ll find that your code will break. It simply won’t work. You’ll also find that when you try to add a connection in “Server Explorer” inside of Visual Studio, that there’s no option for making a SQLite connection.
If you try to install the 64 bit version of SQLite on your Windows 7 64 bit system, you’ll find that your code will break. It simply won’t work. You’ll also find that when you try to add a connection in “Server Explorer” inside of Visual Studio, that there’s no option for making a SQLite connection.
Click here to follow me on Google+.
Follow me on Twitter @CSharpner.
This is because, for some reason, none of the current versions have the install for a SQLite connector. For that, you’ll have to install the really old version 1.0.66.0 executable first. After that, you can install the latest 32bit version (the 64bit version doesn’t work). Once 1.0.66.0 is installed, you’ll have SQLite available in Visual Studio:
You can get v 1.0.66.0 from here:
You can download the 32bit DLLs here sqlite-netFx35-setup-bundle-x64-2008-1.0.77.0.zip:. It’s under the section titled “Precompiled binaries for Windows”.
See these images?
You’ll find an actual working versions of them at the top and bottom of this article. Please click the appropriate buttons in it to let your friends know about this article.
Check back later for updates too!
Click here to follow me on Google+.
Follow me on Twitter @CSharpner.
[poll id=”3″]
That’s it. Good luck!
I’ve recently downgraded this system from 4 stars down to 2 stars. Check back soon for WHY.
The most prominent feature of this PC is that it has a Multi-Touch monitor! Yes! You can control the PC by touching the screen! The next most prominent feature is how inexpensive this was. The ENTIRE set up was cheaper than most touch screen monitors. I mean, the whole PC, monitor, keyboard, mouse, software, EVERYTHING was cheaper than a single touch screen with no PC or anything else. This PC retails for $649 at the time of this writing.
Click here to follow me on Google+.
Follow me on Twitter @CSharpner.
I bought this for my daughter for Christmas 2011. She was at the house when UPS dropped it off, so it was no longer a surprise, so we went ahead and opened it and gave it to her (no sense in wasting 30 days of a 90 day return warranty!)
Note, the actual warranty is a 1 year, limited warranty.
Note that we’ve had about a month and a half experience with this at the time of this writing. So, let’s get started:
It came in one box about 4 feet wide, 2 feet tall, and 8 inches thick. There was a box with the mouse and keyboard in it and there was the computer between two large Styrofoam protectors and wrapped in a cushy bag. The keyboard and mouse are wireless and came with a tiny USB receiver.
Note that this is an all-in-one PC. That means the monitor and the PC are one piece of hardware. Just as the picture indicates, you’ll have 3 items on your desk. The PC, keyboard, and mouse. That’s it, which was nice not having tons of cables and junk to mess with.
This was, by FAR, the easiest set up of a desktop PC I’ve ever had! There’s only ONE cable! ONE! And that’s the power cable. I plugged in the wireless receiver to a USB port on the right side of the monitor. I pulled the tab from the battery compartment on the mouse and turned on the mouse. I added the provided batteries to they keyboard (2 AAA) and I plugged in the power cable.
When I turned it on, it recognized the wireless keyboard and mouse and booted into the Windows 7 Home Premium desktop. I created my admin account and my daughter’s user account. It found my wireless network and I entered the credentials and was online in seconds.
That’s it! DONE! And it’s nice having only ONE cable! I can’t express now nice that is! Really! Look at MY cable set up on my own PC (Note: This is NOT the cables of the Acer PC in this review… This is to show how bad things can be without the Acer PC in this review!!!)
And this is AFTER a MAJOR clean up! This is as good as it gets with my PC!
“ShovelWare” or “CrapWare” is crap software that computer makers like to load up your new PC with. Most of it is usually trial software for anti-virus software, games, and utilities. Most of it is usually CRAP! Many times it slows down the booting of your PC and interferes with the performance while using it.
“Refers to the many “extra” programs pre-installed on some PCs that offer little value (they are “shoveled” in without regard to quality). Also called “crapware,” shovelware is geared to first-time buyers, who think they are getting more for their money. The term first appeared in the mid-1990s when tons of shareware programs were copied onto CD-ROMs and advertised in magazines or sold at computer flea markets.”
UrbanDictionary.com defines it as:
“an array of haphazard software emphasizing quantity rather than quality
This shit is totally half-assed. Who assembled this shovelware?”
This computer is no exception. I won’t list the junk that’s on there, but there’s plenty of it. I uninstalled all that had no redeeming value.
It is nicely configured for touch capability with oversized title bars and buttons on the title bars of all windows (easily user configurable since the early 1990’s, BTW). It has an icon in the upper-right on the desktop. When you touch it, it slides out a touch interface for several touch programs and settings. It’s pretty nice. BTW, if you haven’t tried Google Earth with a multi-touch monitor, you’re missing out on life!
There’s a touch, video keyboard to and you can even use it to log into Windows. It works well.
Windows Paint, which is not an awesome paint program by any measure, works very well with touch, and even with multi-touch. Let’s go ahead and define multi-touch. That’s the type of touch interface that can respond to multiple touches at the same time, as opposed to touch screens, like the older Windows Mobile phones (and most others in the pre iPhone era) that could only recognize ONE touch point on the screen at a time.
I won’t repeat all the specs here. If you want a full spec sheet, click here for it on Acer’s web site.
In short, it has:
I didn’t run any benchmark tests on it, but it is plenty fast from my own, personal testing and I’m an overclocking geek with a QuadCore CPU on my own desktop (NOT THIS COMPUTER that I’m reviewing!) Games and graphics software and the whole user experience is very zippy. I noticed no lags on anything important.
My daughter is highly pleased with it and spends an awful lot of time on it both browsing the web and using the paint software. I also installed several other graphics programs for her as she is a bit of an artist. I was pleasantly surprised at the ease of set up and the fact that there’s only ONE cable! That just astonishes me! The performance is great. The multi-touch screen is awesome. It comes with plenty of RAM and hard drive space, and the low price is fairly shocking considering what all you get. I’ve always been pleased with Acer hardware. They tend to have the best bang for the buck and they didn’t disappoint with this computer.
My daughter, who uses it much more than me says she’s “really likes it” and the only problem is the touch on smaller items is difficult to touch the right thing.
I’m giving it 4 out of 5 stars.
The only thing holding it back is the shovelware and the wrinkly film on the touch screen.
See these images? ![]()
![]()
You’ll find an actual working versions of them at the top and bottom of this article. Please click the appropriate buttons in it to let your friends know about this article.
Check back later for updates too!
Well, if that’s the case, then you’re using it wrong. There’s more activity on Google+ than you can shake a smartphone at! Remember, G+ is NOT Facebook! You can follow anyone, even if they don’t follow you back! You just have to start following some interesting people. It doesn’t matter if “my friends are all on facebook”! I’ve met TONS of interesting people on Google+, 99.9% of which I’ve never met in person.
Click here to follow me on Google+.
Follow me on Twitter @CSharpner.

Google+ has a cleaner user interface and is more secure that Facebook. Just be careful when you post. Don’t post publicly unless it’s something you want everyone to see and don’t care if it’s seen by your employers, friends, parents, kids, future employers, grandkids, great grand kids, and your entire family lineage for generations to come, because it will never go away! Be careful what you publish about yourself or your loved ones online!
See these images?
You’ll find an actual working versions of them at the top and bottom of this article. Please click the appropriate buttons in it to let your friends know about this article.
Check back later for updates too!
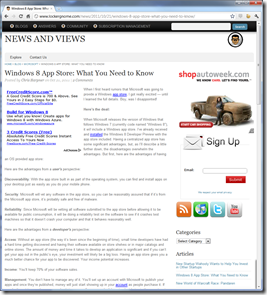 I’ve been asked by Chris Pirillo to write some articles for his web site Lockergnome.com. This is my third article. It talks about the pros and cons of the new Windows 8 app store.
I’ve been asked by Chris Pirillo to write some articles for his web site Lockergnome.com. This is my third article. It talks about the pros and cons of the new Windows 8 app store.
Windows 8 App Store: What You Need To Know
If you haven’t heard of Chris Pirillo (and shame on you, if you’re a techie and haven’t), he used to host the TV show “Call for Help” on TechTV and lots of other cool stuff. You can follow him on Google+ here:
Follow Chris Pirillo on Google+
For that matter, you can follow ME on Google+ here:
I’ll be writing some more for Lockergnome.com, so check back here and I’ll post the links as they’re posted. I’ll also be announcing them on Google+.
 I’ve been asked by Chris Pirillo to write some articles for his web site Lockergnome.com. This is my second article. It describes how to save money and protect yourself online when making purchases with a credit card.
I’ve been asked by Chris Pirillo to write some articles for his web site Lockergnome.com. This is my second article. It describes how to save money and protect yourself online when making purchases with a credit card.
Save Money and Protect Yourself with Your Online Purchases
If you haven’t heard of Chris Pirillo (and shame on you, if you’re a techie and haven’t), he used to host the TV show “Call for Help” on TechTV and lots of other cool stuff. You can follow him on Google+ here:
Follow Chris Pirillo on Google+
For that matter, you can follow ME on Google+ here:
I’ll be writing some more for Lockergnome.com, so check back here and I’ll post the links as they’re posted. I’ll also be announcing them on Google+.
I’m going to introduce a MUCH better way of accessing your variables that you have created in your web.config or app.config file. Most likely, you’re probably storing your variables in your .config file like this:
Click here to follow me on Google+.
<appSettings> <add key="EMailAddress" value="me@something.com"/> <add key="IsProduction" value="true"/> <add key="MaxWait" value="15"/> appSettings>
And your code to access them probably looks like this:
this.EMailAddressLabel.Text = ConfigurationManager.AppSettings["EMailAddress"];if (ConfigurationManager.AppSettings["IsProduction"] == "true") this.NotProdNotifyLabel.visible = false;else this.NotProdNotifyLabel.visible = true;this.MaxWaitLabel.Text = "Maximum wait time is " + ConfigurationManager.AppSettings["MaxWait"] + " seconds";
That’s an awful lot of typing, has the potential for typos that aren’t caught by the editor or the compiler, doesn’t have intellisense, and is not type safe.
Visual Studio has a very easy to use and very powerful feature for creating and accessing config variables.
Now, depending on what version of Visual Studio you’re using, things could be different. As of this writing, the latest version is Visual Studio 2010. But, this feature is available going all the way back to the original version of Visual Studio .Net back in February 2003. So, it’s supported in all versions, but there are differences, not in how you do it, but in what choices you’ve already made for existing apps. First, I’ll discuss doing this the right way when creating a new app:
BTW, this works for ALL .Net apps, not just ASP.Net web apps. It works for WinForms, ASP.Net MVC, ASP.Net, Console apps, Windows Service Apps…
I’ll be using an ASP.Net WebForms app as an example, because that’s where the differences lie between the different version of Visual Studio.Net.
First, we’ll work with making a New app.
Now, your app contains what’s needed to support your simple typed config variables. Notice the new stuff added to your project?
Now, never look at it again. I just wanted you to see that it’s there. This adds no complication to your life because you’ll never use it directly. It’s just generated code. Put it out of your mind and never think of it again.
Notice the grid that showed up on the screen?
This is where you’ll create your config variables… not in the config file itself. This simple tool will automatically add them to the config file for you. You don’t have to putz around with the messy config file anymore for your config variables. Now, let’s add the 3 config variables we used the old way from the top of this article:
For each variable we create, we can choose the type of that variable! Check out what happens when I create the IsProduction variable:
I picked “bool” from the “Type” drop down list. Look at the “Value” column. Notice that it knows what is valid for a boolean? I’ll pick “True”.
Now, when I add MaxWait, I’ve got some options. I can make it an int to represent number of seconds, but in reality, it’s representing a time span. Guess what? .Net has a TimeSpan type!
It inserts a value for me, showing me the format I need. That’s HH:MM:SS, BTW. I can add a decimal after the seconds to get milliseconds, if I want. There’s a way to do days too, but I’ll let you figure that out.
I’m going to enter 15 seconds:
Now, this is important (but simple). I need to hit “save”.
Now, look at what it did to the config file:
Now, there’s one more thing I want to draw your attention to… and it’s not important that you know this because you’ll never need to mess with this, but I want to give you a glimpse under the hood of what else has happened:
Pop open the Settings.settings branch and open the Settings.Designer.cs file:
1: //------------------------------------------------------------------------------
2: //
3: // This code was generated by a tool.
4: // Runtime Version:4.0.30319.237
5: //
6: // Changes to this file may cause incorrect behavior and will be lost if
7: // the code is regenerated.
8: //
9: //------------------------------------------------------------------------------
10:
11: namespace ConfigVarsSample.Properties {
12:
13:
14: [global::System.Runtime.CompilerServices.CompilerGeneratedAttribute()]
15: [global::System.CodeDom.Compiler.GeneratedCodeAttribute("Microsoft.VisualStudio.Editors.SettingsDesigner.SettingsSingleFileGenerator", "10.0.0.0")]
16: internal sealed partial class Settings : global::System.Configuration.ApplicationSettingsBase {
17:
18: private static Settings defaultInstance = ((Settings)(global::System.Configuration.ApplicationSettingsBase.Synchronized(new Settings())));
19:
20: public static Settings Default {
21: get {
22: return defaultInstance;
23: }
24: }
25:
26: [global::System.Configuration.ApplicationScopedSettingAttribute()]
27: [global::System.Diagnostics.DebuggerNonUserCodeAttribute()]
28: [global::System.Configuration.DefaultSettingValueAttribute("me@something.com")]
29: public string EMailAddress {
30: get {
31: return ((string)(this["EMailAddress"]));
32: }
33: }
34:
35: [global::System.Configuration.ApplicationScopedSettingAttribute()]
36: [global::System.Diagnostics.DebuggerNonUserCodeAttribute()]
37: [global::System.Configuration.DefaultSettingValueAttribute("True")]
38: public bool IsProduction {
39: get {
40: return ((bool)(this["IsProduction"]));
41: }
42: }
43:
44: [global::System.Configuration.ApplicationScopedSettingAttribute()]
45: [global::System.Diagnostics.DebuggerNonUserCodeAttribute()]
46: [global::System.Configuration.DefaultSettingValueAttribute("00:00:15")]
47: public global::System.TimeSpan MaxWait {
48: get {
49: return ((global::System.TimeSpan)(this["MaxWait"]));
50: }
51: }
52: }
53: }
This is the code that got generated for you. Now, put it out of your mind (again), because you’ll never actually edit this file.
Now, remember the old way of accessing the config variables?
this.EMailAddressLabel.Text = ConfigurationManager.AppSettings["EMailAddress"];if (ConfigurationManager.AppSettings["IsProduction"] == "true") this.NotProdNotifyLabel.visible = false;else this.NotProdNotifyLabel.visible = true;this.MaxWaitLabel.Text = "Maximum wait time is " + ConfigurationManager.AppSettings["MaxWait"] + " seconds";
Here’s the new way:
Add this to your using section:
using
ConfigVarsSample.Properties;
And in your code, you do this:
Notice how you get intellisense?!?!? Let’s continue:
var settings = new Settings();this.EMailAddressLabel.Text = settings.EMailAddress;this.NotProdNotifyLabel.visible = !settings.IsProduction;this.MaxWaitLabel.Text = "Maximum wait time is " + settings.MaxWait.ToString();
See how much cleaner this code is? And, since it’s typed, you can use the IsProduction variable as a boolean rather than examining the text value of it. The MaxWait variable can actually be used in time and date functions and directly in calculations!
See this image?
You’ll find an actual working version of it at the bottom of this article. Please click the appropriate buttons in it to let your friends know about this article.
Check back later for updates too!
 I’ve been asked by Chris Pirillo to write some articles for his web site Lockergnome.com. My first article is how to choose the right kind of light bulbs to save the most money, taking just about all variables that affect your expenses into account.
I’ve been asked by Chris Pirillo to write some articles for his web site Lockergnome.com. My first article is how to choose the right kind of light bulbs to save the most money, taking just about all variables that affect your expenses into account.
If you haven’t heard of Chris Pirillo (and shame on you, if you’re a techie and haven’t), he used to host the TV show “Call for Help” on TechTV and lots of other cool stuff. You can follow him on Google+ here:
Follow Chris Pirillo on Google+
For that matter, you can follow ME on Google+ here:
I’ll be writing some more for Lockergnome.com, so check back here and I’ll post the links as they’re posted. I’ll also be announcing them on Google+.
 Now that Google has opened the flood gates to Google+ to anyone, without the need for an invite, it’s time to publish the proper netiquette on Google+. If you’ve been lucky enough to have been in the trial phase, you probably noticed that, for the most part, discussion has been civil. Of the thousands of posts I’ve seen, I’ve only seen less than a handful of people commenting with things like, “well, I blame the!”
Now that Google has opened the flood gates to Google+ to anyone, without the need for an invite, it’s time to publish the proper netiquette on Google+. If you’ve been lucky enough to have been in the trial phase, you probably noticed that, for the most part, discussion has been civil. Of the thousands of posts I’ve seen, I’ve only seen less than a handful of people commenting with things like, “well, I blame the!”Where did the fail? At 6. Don’t do that.
See these images? ![]()
![]()
You’ll find an actual working versions of them at the top and bottom of this article. Please click the appropriate buttons in it to let your friends know about this article.
Check back later for updates too!
Click here to follow me on Google+.
Good Luck and Enjoy your Google+ account!
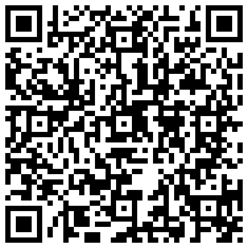 Click here to follow me on Google+.
Click here to follow me on Google+.
If you’re tired of outrageous fees for minutes on your cell phone, read on, I can tell you how to get you on your carrier’s cheapest plan and get unlimited minutes. Read on…
Let me clarify: After this, you’ll STILL have to pay a monthly fee to your cell phone provider. This article instructs you how to make calls without using up your plans’ minutes! Everyone clear on that? Good. Now, let’s get started!
Option 1:
Option 2 (doesn’t require friends and family plan):
Instructions if you don’t have an Android or an iPhone (skip ahead to the “Android or iPhone” instructions if you have an Android phone):
Regular cell phone (NOT an Android and NOT an iPhone) (least preferable, but this still works):
This, obviously, adds extra steps and time to making outgoing calls, BUT THEY’RE FREE! For incoming calls, you lose the caller ID information because it’ll always show your Google Voice #, BUT THEY’RE FREE!
If you have an Android or iPhone, this next set of instructions works better than the instructions above for non smartphones. There’s an even better option for Android only phones. For that, skip ahead to the “Android Only” section.
Follow instructions 1-8 above, but forget about step #9 above. Since you’ve got an Android or iPhone (and I think this works for Blackberries too), do this:
If you have an Android phone, this may be the preferred method. Note, however, that you can use THIS method as well as the method above in the “Android and iPhone” section. I recommend installing GVMyVoice regardless.
What’s different about THIS set of instructions? All the sections above make and receive calls via your cell providers voice calls. Your cell provider is aware of the phone calls (maybe not the final destination). They appear to your cell provider as a call to or from your GV phone number and they DO use your plans minutes UNLESS you have your GV # on your “Friends and Family” plan. Your cell provider will log the call(s) and probably show them to you on your bill as minutes accumulated on your free calls.
THIS set of instructions doesn’t use your cell providers voice service AT ALL. As far as your cell provider is concerned, with THIS set of instructions, you never place or receive call. This is because you’re using your DATA PLAN instead. These are VOIP (Voice Over IP (Internet Protocol)) calls. In other words, it’s as if you’re using voice chat from one PC to another over the internet. You’re not using the phone systems at all. It’s all internet traffic as far as your cell provider is concerned.
That’s it. Feel free to peruse the other options on Groove IP and fix to your likings.
Now, when you place calls, you can either use your phone’s standard dialer or open the Groove IP app and dial from there. If you use the Groove IP dialer, you won’t be prompted if you want to use your cell provider for the call. All calls will go over the internet as VOIP calls, except for those numbers in your exclusion list.
Incoming calls (as long as the person calling you dialed your Google Voice number and NOT your cell phone number) will trigger Groove IP to ring your phone. You’ll answer the call with the Groove IP app (which will already be up, front, and center when an incoming Google voice call arrives).
Note that if someone calls your REAL cell phone number, your cell phone will ring normally and when you answer, it’s a NORMAL call that consumes minutes per your contract plan. Incoming calls will NOT be free unless they’re to your Google Voice number.
Be sure to tell everyone (except those whose incoming calls are free anyway, like your spouse and kids on the same plan) that you’ve changed your cell phone number. Give them your new Google Voice number.
Congrats! You’re done! And all of your incoming and outgoing cell phone calls should be ABSOLUTELY FREE! with the obvious exception of people calling your cell phone number instead of your Google Voice number. You can easily just let those go to voicemail, then call them back with Groove IP and give them your new number so they’ll stop calling your old one that costs you money.
Caution!:
Since these are INTERNET based calls, the quality can be crappy sometimes. In those cases, you can either wait until you’re in a wireless LAN spot, a 3G or better spot, or if it’s important that you make the call right then, just make a regular call and use up your minutes. You should have an ample supply of minutes every month with your carrier’s cheapest plan though since the vast majority of your calls will be over the internet.
See this image? 
You’ll find an actual working version of it at the bottom of this article. Please click the appropriate buttons in it to let your friends know about this printer scam.
Check back later for updates too
BTW, if you want an invite to Google Plus, e-mail me at ![]() . That’s not a clickable e-mail address… It’s a picture to prevent spammers from easily scraping it. You’ll need to type that address, exactly as you see it, including the G and the + in front of the word “Invite”. I’d also appreciate you clicking the “+1” at the bottom of this post.
. That’s not a clickable e-mail address… It’s a picture to prevent spammers from easily scraping it. You’ll need to type that address, exactly as you see it, including the G and the + in front of the word “Invite”. I’d also appreciate you clicking the “+1” at the bottom of this post.
Click here to follow me on Google+.
Good Luck!