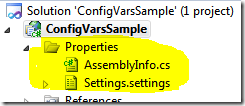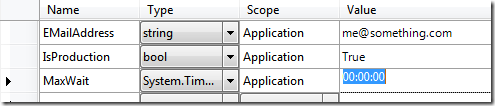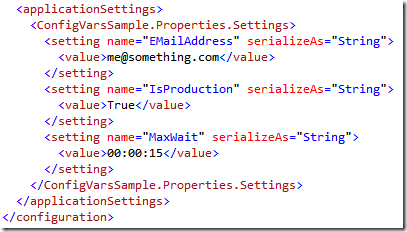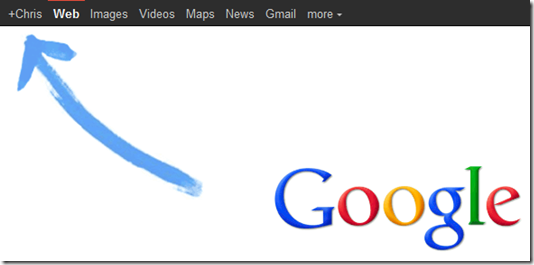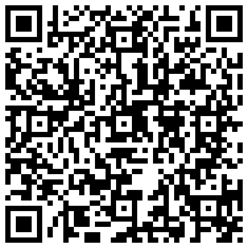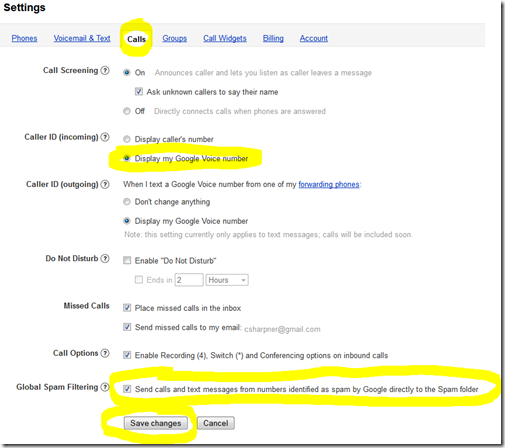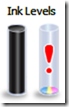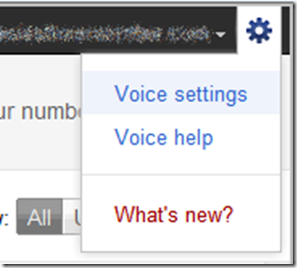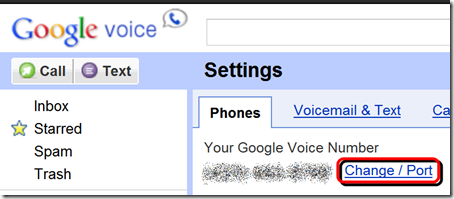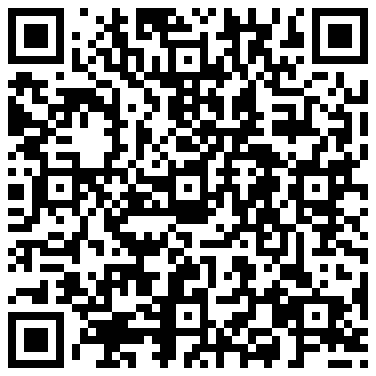 Click here to follow me on Minds.
Click here to follow me on Minds.
Ever seen that show “Extreme Couponing”? If not, they follow people that go the extra mile in saving on their grocery bills. These people end up taking home $1,000 or so worth of groceries, pay little to nothing, and sometimes the store pays THEM to take their food.
I’m not quite like that, but I’m much closer to it than the average person. THIS task is NOT that extreme. It’s a ONE TIME task that will save you every month for the rest of your life, without doing ANY extra work after the initial setup! I’m constantly looking for ways to decrease my living expenses. For example, just last week, I maneuvered my coupons, Kroger fuel points, gift cards with double fuel points, etc… to get $23 off my last gas fill up for my vehicle. If I’d worked it a little more, I’d have gotten $34 off.
This is a long post, but to save you time, here’s the quick and dirty how-to:
- Create a Google Voice Account.
- Buy an AT&T; Go phone and buy the minimum minutes you can.
- Port your landline to your Go Phone.
- Port your Go Phone to your Google Voice account.
- Buy this box: OBi110 Voice Service Bridge and VoIP Telephone Adapter
 OR the newer (as of 2014-09-11) Obi200.
OR the newer (as of 2014-09-11) Obi200.
- Create an account on the Obi web site and configure it to hook into your Google Voice Account.
- Change your Google Voice account to forward calls to your Google Voice Chat instead of a real phone number.
- Hook your OBi110 Voice Service Bridge and VoIP Telephone Adapter OR the newer (as of 2014-09-11) Obi200 to a single phone, or to your wall phone jack to enable all the phone jacks in the house.
Done! Toss your cheapo AT&T; Go phone (but keep the charger! It’s a standard, micro-USB charger!). There are some gotcha’s in that list above, so I do recommend reading the details below…
Now, back to the fully explained how-to:
[UPDATE]: Obihai worked with Google and even though Google has turned off the primary feature on June 15, 2014 that made their service work with the Obihai devices, Obihei and Google announced today (2014-09-14) that the Obehai devices now FULLY work with Google voice. For the record, my 3 year old Obi110 box STILL works just fine!
Communication expenses are ridiculously high too, so that’s one area I’m always trying to find ways to save. Last year, I switched from Verizon to T-Mobile, added 2 more phones, added unlimited internet to 2 of them, and ended up paying LESS per month! One life saver in that area is the free Google Voice service. Until now, VOIP services like Vonage and Lingo.com were the alternative to expensive phone bills, but those are getting expensive now too with the FCC forcing ridiculous taxes and more taxes on VOIP providers, thanks to the old tech phone companies lobbying for it. And in this series of articles, I’ll show you how to completely eliminate your land line’s phone bill, but KEEP your land line phone number(s)… even keep your landline service, but never pay for it again! And I mean that. You’ll pay zip, zero, nada! No phone service bill, no fees, no taxes, no FCC tolls, no long distance… NOTHING!
What you’ll be spending money on:
Total costs are roughly $105 to $125. This is a ONE TIME expense. Once you do it, you’ll have no more monthly bills for your home phone service!
In the bulleted list above, the 1st three items are hot links to Amazon.com product pages where you can purchase all the items at once for your convenience.
What’s Google Voice?
Google Voice is a free service, available at voice.google.com. You sign up for free, just like you do with a free GMAIL account (in fact, you can use the same account, if you like, but DON’T!). Sign up and Google will give you a phone number. Don’t misunderstand… They’re not running a line to your house and providing you with a full phone service… They’re JUST giving you a phone number… You can to pick from millions of available numbers in any area code in the U.S. (I don’t know if they offer numbers outside the U.S. yet, but YOU can certainly be outside the U.S. and acquire a U.S. number). Once you pick a number, you can then set it up to forward to one of your real phone lines, like your cell number or your home phone, or your office phone… or it can ring them all simultaneously and the first one answered wins, or ring them one at a time until someone answers… lots of cool stuff like that. They also provide free voice-mail. Voice-mail arrives in your inbox, similar to an e-mail inbox (in addition to your e-mail inbox, if you like). You log into your account with a web browser and see a list of v-mail messages left for you and you can listen to them right there, in the browser. You can save them, archive’em, treat them just like you do your e-mail. Google Voice also automatically transcribes them with voice recognition and turns your v-mail into a text message, like e-mail. In addition to all that, your Google voice number appears to be a cell phone number to other parties. They can send you text messages. You’ll have a separate inbox for your text messages AND you can send text messages to other people. You do it all from the web. (There are also mobile apps you can install to replace your expensive texting plan and your expensive voice plans).
You can also link your Google Voice number to your smartphone and cancel your texting plan. Read this blog entry to see how.
But, this article isn’t about free texting or all of the cool and wonderful features of Google Voice. It’s about telling your land line provider (or paid VOIP provider) to take a long walk off a short pier and to never pay for your landline service again! Let’s face it, we’re long overdue for this. The internet has been in American homes since the 1990’s. The technology for free voice communications (well, free, not counting your internet access bill) has been available for well over a decade. It’s high time we started utilizing this global network for the abilities it’s had for quite some time now.
FYI: It’s not necessary for you to acquire a new phone number when you get a new Google Voice account and for the purposes of this article (dumping your current phone provider and switching to Google Voice, while keeping your current phone number) for the purposes of this article, it’s not necessary to acquire a new phone number after you create your Google Voice account since you’ll be switching your home phone # to Google Voice. THAT will be your Google Voice number. Again, you can create a Google Voice account without creating a new phone number.
WARNINGS!
- 911 doesn’t work the same way. I don’t know the details of this yet. I’ll update here [update below, in red] when I find out. I STRONGLY advise you to research how this works, in addition to anything I may tell you here. YOUare responsible for your own emergency preparedness. It’s UP TO YOU to make sure you’re aware of and comfortable with whatever emergency communications you’re switching away from and switching towards. YOU HAVE BEEN WARNED!
- [Update]: There is NO 911 SERVICE – NO EMERGENCY SERVICE! So, I recommend NOT doing this unless you have other phones in the house (cell phones?) that you can use to call 911! I also recommend printing out “No 911 Service. Use your cell phone!” on a sticker and putting it on the handsets of all your landline phones. In case of an emergency, the person making the call may not be aware of it and YOU may be the one that’s incapacitated and unable to inform them that they can’t call 911, so you’d darn well better be prepared ahead of time!!!!!
- [Update 2 2014-09-11]: Per Obihai: “for a small fee, the OBi device may be set-up with a dedicated E911 VoIP service.”
- If you follow the following steps in the wrong order, you risk losing your home number and will have to settle for a different number. In other words PAY ATTENTION!
- Since Google Voice is a FREE service, there’s no one to call for repairs if anything goes wrong.
- Make sure you unplug the phone line from the outside phone box that’s mounted to the outside of your house. It’s easy. Just look at it and you’ll see how to do it. It unplugs just like the phones in your house. You won’t need that old fashioned connection to your local phone company when you’re done. Of course, DON’T unplug it until you’ve ported your home number to your temporary, throw-away cell phone (big step 3 below). DON’T leave it plugged in after you’ve ported your phone number to your cell, and certainly not after you’re all set up in the end.
- Don’t let your money on your temporary cell phone run out before you’ve got your number fully ported to Google Voice or you’ll LOSE your home phone number for good!
- There ARE one-time expenses associated with this porting. You should expect to pay roughly $100 total (for some of you, that’s lower than your monthly phone bill).
- Your home phone number might NOT be eligible for porting to a cell phone. You may have to check with different cell providers (AT&T;, T-Mobile, Sprint, Boost, Verizon, Virgin, etc…). Do that before you waste time with this. If it CAN’T be ported, you can still do this, but you’ll have to get a NEW phone number.
- You must have a broadband internet connection to your home. DSL most likely is not a good option for this since it comes with phone service and I don’t believe you can cancel it. If you’ve got it, you might as well use it (unless you don’t get free long distance, then do this anyway, but you may need to get a NEW phone number with your Google Voice service).
- Google Voice calls are dropped after a full half minute of no audio.
- Other people don’t hear you as well as you hear them.
- It’s not uncommon for the other caller to not hear you at all, while you can hear them just fine. This can happen in the middle of a “good” call too.
- Your VOIP service CANNOT be more reliable than your internet service (because it relies on your internet connection). So, if you have frequent ISP outages, you’ll have at least as many outages with this system.
Here’s the general idea:
As of a few months ago, Google has offered the ability for you to port your cell phone number to Google voice. What this means is that just as you can port your cell phone number from say, Verizon to T-Mobile, you can port your T-Mobile number to Google (for a one time $20 fee to Google). Of course, once you do that, it’s no longer your cell phone number. It’s your Google Voice number. But what about porting your landline number to Google Voice? Well, at first you’d think it’s not possible because Google doesn’t yet offer you the ability to port your landline to them. But! Did you know most landline numbers CAN BE ported to a cell phone? Then, guess what? You can port that cell phone number to Google voice! You just buy the cheapest, piece of crap cell phone you can find, port your landline to it, then port it (the cell phone) to Google Voice, then toss the POS cell phone.
Step 1:
Check to make sure your land line can be ported! You may have to call your operator. If you find your landline can’t be ported, you’re not totally out of luck, but you ARE out of luck in keeping your old number if you want to follow through with this.
Step 2:
Buy the absolute cheapest cell phone you can find. DO NOT sign up for a contract! This means get one of those prepaid phones. I just bought an AT&T; Go Phone from Walmart for $11.84. There was actually a cheaper Tracfone, but note that you have to buy a minimum amount of minutes for any of these phones, so you need to look at the price of the phone PLUS the price of the minimum minutes. That made the AT&T; option the cheapest for me. Again, DO NOT SIGN A CONTRACT! You’re only going to have this phone for a few days… maybe a week or two at most… and you’re only going to make 2 calls with it… One to it, and one from it… just to verify your home number got ported properly. Then you’re going to toss the phone.
Step 3:
Call your new cell phone provider to activate your new, temporary cell phone and tell them you want to port your old number. They’ll walk you through the details of doing that. Note that land line transfers take longer than cell phone transfers. I’m told mine will likely be completed in 6 actual days. Keep checking on the status and as soon as it’s ported, call your cell phone provider and inform them. They may have to flip a switch to complete the process.
[Update] Mine was completed in about 9 days.
Step 4:
Now, your landline is no more (stop paying your bill!!! (well, you may have one, final bill that you’ll need to pay.) You now have a cell phone with your old home telephone number. That means you can now port it to Google Voice! Go to http://voice.google.com and create a new account. I recommend NOT using any existing Google accounts you have. I’ll explain why in a later article, but trust me, you don’t want it linked to any other account where you have important, personal information stored like e-mail or docs, etc…
Once you’ve logged into your newly created Google Voice account, click the “gears” menu in the upper right corner and choose “Voice Settings”
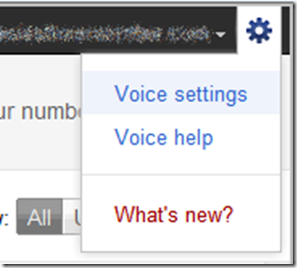
Then, under the “Phones” tab, click “Change / Port”
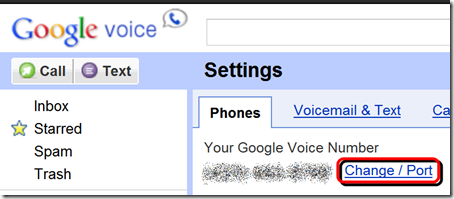
Then, follow the onscreen instructions, providing your cell number (which was just recently your land line number!!! Don’t put in your long time cell number or you’ll lose it!). At some point along this process Google will ask you for $20 to complete the port. Do it. After a day or so, your old landline number will be your Google Voice number and you can toss the piece of crap, temporary cell phone you used to temporarily hold the number. You can also stop paying an outrageously expensive monthly fee for that land line number.
Stay tuned and I’ll provide another article on how to get actual phone service back to your home, using your old home number, and STILL BE FREE!!!
[Update 2011-08-05] Getting landline service BACK to your home FOR FREE!
I’ve ordered the OBi110 Voice Service Bridge and VoIP Telephone Adapter . This product works just like your Vonage or Lingo VOIP box. You plug it into your wall for power, your router or cable modem for internet access, and either plug one phone into it, or plug it into your phone wall outlet to give all your other phone outlets in the house access.
. This product works just like your Vonage or Lingo VOIP box. You plug it into your wall for power, your router or cable modem for internet access, and either plug one phone into it, or plug it into your phone wall outlet to give all your other phone outlets in the house access.
It acts as a Google voice chat client and uses your telephone as a speaker and microphone. And YES, you can send and receive regular phone calls on it with it using your existing telephones! In theory (I’ve not received mine yet, so I can’t tell you for certain… YET… stay tuned), in theory, you should be able to use your home phones the same way you’ve been using them with your same home phone number(s) you’ve been using for years!
Once I receive my OBi110, hook it up, and test it out, I’ll report back here how well it works.
So, check back after August 10, 2011 (that’s the day Amazon shipping predicts I’ll receive it) and I’ll let you know:
- If it works, and if so, how well.
- The voice quality.
- Whether it works by plugging it into a phone wall jack to use all my phones around the house.
- Whether I can send and receive calls using just the phones in the house.
- Anything else I can think of between now and then.
[Update]
I’ve received my OBi110, hooked it up, and it just works! I plugged a phone cable from the OBi110 between the phone wall jack and the phone jack on the OBi110 and all the outlets in the house can now accept any standard phone plugged into them. They all have a dial tone and can all send and receive calls.
So, How Well does this whole system Work?
That’s the million dollar question, isn’t it? Well, I’ve got mixed results with it. I’ll say this, it’s worth more than its monthly fee (which is ZERO, BTW!  ) My first attempt at placing and receiving calls worked flawlessly! I placed a call FROM my new, free, home phone service to my cell phone. And again, placed a call from my cell phone to my home phone. Those tests worked fine. I’ve been using it for about a week now and here are the results:
) My first attempt at placing and receiving calls worked flawlessly! I placed a call FROM my new, free, home phone service to my cell phone. And again, placed a call from my cell phone to my home phone. Those tests worked fine. I’ve been using it for about a week now and here are the results:
- Calls on my end are crisp and clear (usually). [Update]: Always clean and clear now.
- There is a very low frequency background buzzing sound. The clicks in the buzz seem to be coordinated with the constant flashing light on the OBi110’s internet traffic light, so that light may be causing electrical interference. I’ll contact OBi to see if that’s normal. [Update]: It is either my device or the power cables right next to my device going to my computer.
- On several occasions, I was in the middle of conversation, and the other party could no longer hear me. I had to hang up and call back. [Update]: After 3 years of using this, I can’t recall the last time this happened. It appears to be as good as a regular, paid phone service now.
- If I call YOU, you can hear me fine (usually), but it’s usually a lower quality. [Update]: Quality problems have been gone for a long time.
- I’ve called home from work and from my cell, and so far, it always sounds perfectly clear, but as mentioned in the bullet above, I do get reports, when I cask people, that they hear me in a lower quality. [Update]: Never happens anymore.
- There have been a call or two where we placed the call from home, it rang, the other party answered and we could hear them, but they couldn’t hear us. [Update]: This happens on my regular phone and cell phone more often than on my Google Voice phone now.
- Waiting message light on my phones plugged into the OBi110 DO work!
- Sometimes, there’s a noticeable delay. [Update]: This has not happened in a very long time.
Am I happy with it?
Heck yes!
Is my WIFE happy with it?
NO! But she’s not the one that writes the check to the phone company every month. [Update]: She’s just fine with it now, but now that we have unlimited talk and text on all the family cell phones, she rarely uses the home phone.
Is this good to replace a business or home business phone with?
Absolutely NOT! In my opinion, it’s perfectly fine for a home phone, but NOT a business phone. It’ll give your customers a poor impression of your business. I would expect, like Lingo, that the quality and reliability will improve over time, but for now, I can’t recommend it for a business voice line. [Update]: I still say be careful with this choice, but the quality and reliability have greatly improved in the 3 years since I originally wrote this.
What about using it as a fax line?
This may be a very good use for it. The quality only needs to be good enough for the two fax machines to communicate. I’ve not tried this yet. Check back later and I’ll report back.
[Update 4:13 PM 11/6/2011] I finally found the power cable to my old fax machine. I just tested it out and successfully sent my first fax over my Google Voice line via the OBi110!
FAX WORKS!
How does this compare to Lingo.com?
For those that don’t know, Lingo.com is a VOIP home phone service, just like Vonage. I’ve been using Lingo for over 6 years now. I’ve been generally happy with the quality, the features, and the price, though the price has been steadily going up, not because they’re raising the price, but because of taxes!
First, before I compare this free service to Lingo’s paid service, let me compare Lingo’s paid service to a plain old telephone service (POTS):
For the most part, you cannot tell the difference between Lingo and POTS. Once up and running, they’re almost indistinguishable from each other in voice quality and reliability. A few years back, there was a noticeable difference, for the past 2 or three years, Lingo’s quality is right on par with POTS. Of course, with Lingo, you get ALL the call features (deluxe caller ID, party calling, forwarding, distinctive ring, voice-mail, etc… etc…) for NO EXTRA COST. If you have lingo, you have ALL of those service, plus other cool features like forwarding calls to another number, depending on who’s calling (I have some known telemarketers forwarded to phone numbers designed to waste their time!  ) In addition to all those extra features you get with Lingo over a POTS, it costs much less too. Oh! And with Lingo, you don’t have to have a long distance provider, you don’t have to pay that long distance provider every freaking month, even if you don’t make phone calls. All calls are “local” calls to all 50 states, Canada, Mexico, Western Europe, and very very low rates to other places like China, Japan, and Russia. More and more countries are being added to “local” calls. You can get a phone number in any area code you want. So, there’s no benefit at all to a POTS as opposed to Vonage or Lingo, unless you have a poor quality internet connection.
) In addition to all those extra features you get with Lingo over a POTS, it costs much less too. Oh! And with Lingo, you don’t have to have a long distance provider, you don’t have to pay that long distance provider every freaking month, even if you don’t make phone calls. All calls are “local” calls to all 50 states, Canada, Mexico, Western Europe, and very very low rates to other places like China, Japan, and Russia. More and more countries are being added to “local” calls. You can get a phone number in any area code you want. So, there’s no benefit at all to a POTS as opposed to Vonage or Lingo, unless you have a poor quality internet connection.
So, how does this new, free system compare to Lingo?
Well, it’s certainly CHEAPER, of course. The voice quality isn’t as good, it’s not as reliable, but you do get all these features:
Features
- Keep your old number (in most cases).
- Free, unlimited, domestic calling.
- Cheap rates to other countries (I’m in the U.S., BTW)
- Web browser access to your voice mail and text messages, very similar to a web based e-mail client, like gmail.
- Free, unlimited texting (yes, even for your home phone!) All Google Voice accounts get texting. There ARE limitations to this free texting though, but from person to person, it works great.
- New, telemarketer filter (just like a spam filter on e-mail)!!!
- Record phone calls.
- Placed, Missed, Received Call logs.
- Voice-mail is transcribed to text via Google’s automatic voice to text technology.
- Text of voice-mail can be e-mailed to you.
- Received calls can be forwarded to another number (but not another Google Voice Number!)
- Received calls can ring multiple other phones simultaneously and the first one to pick up wins.
- Received calls can be sent to multiple other phones, one at a time, giving up and trying the next on the list, until either someone answers or so many rings with no answer, then sent to v-mail.
- Can be used with Google Chat (in fact, to use the OBi110 OR the newer (as of 2014-09-11) Obi200, you set your Google Voice account to forward calls to Google Chat).
- Can send and receive calls with your web browser, using your PC’s mic and speakers or headphones (no phone or OBi110 OR the newer (as of 2014-09-11) Obi200 box required).
- Google Voice chat (built into GMail) is fully integrated.
- Can initiate calls with your browser between two other phones. Say you’re at work and you want to place a call from home to somewhere else. Use your browser at work. It’ll call your office phone, then once you’re on, it’ll place the call to the other number. The other person sees your home # on their caller ID.
- Access your voicemail from any phone (in addition to web based and e-mail based access mentioned above).
- Call screening: First time calls from any number are prompted for their name. When you answer, you hear THAT and decide whether to answer or to send to v-mail.
- After you send a screened call to v-mail, you can listen live, and then cut in at any time and start talking to them.
- Create groups. Please certain numbers in any group. Give each group a customized v-mail greeting.
- Different forwarding rules for each group.
- Call screening on or off, per group.
- Place call widgets on your web page(s) to let people on the web give you a call, without revealing your phone number.
Saving Money
Now, I can’t let this discussion end without talking about saving money, since that’s the purpose of all this. It’s YOUR money, of course, so you can do with it as you please, but since you’re already used to sending that money out every month, why not just send it to your highest interest debt, in addition to what you’re already sending to it per month? This way, your savings are truly working for you. You’ll get your debt paid off sooner and all that interest you WON’T be paying will add up over time. In the long run, it can save you bookoos of money.
Here’s a simple table showing your savings, assuming you have, say a typical credit card with 18% interest and a monthly phone bill of about $30/mo. and also assuming you’ll send this saved money towards your credit card debt. Look at the “Total Saved” column. You’ll reduce your credit card debt by $395 the first year alone!
Total Interest Total
Month Paid Paid Saved Saved
1 $30.00 $30.00 $0.45 $30.45
2 $30.00 $60.00 $1.35 $61.35
3 $30.00 $90.00 $2.70 $92.70
4 $30.00 $120.00 $4.50 $124.50
5 $30.00 $150.00 $6.75 $156.75
6 $30.00 $180.00 $9.45 $189.45
7 $30.00 $210.00 $12.60 $222.60
8 $30.00 $240.00 $16.20 $256.20
9 $30.00 $270.00 $20.25 $290.25
10 $30.00 $300.00 $24.75 $324.75
11 $30.00 $330.00 $29.70 $359.70
12 $30.00 $360.00 $35.10 $395.10
So, did this work for you? Let me know in the comments below.
Are you NOT going to do this? I’d REALLY like to know why not too in the comments below.
Click here to follow me on Minds.
See this image? 
You’ll find an actual working version of it at the bottom of this article. Please click the appropriate buttons in it to let your friends know about this article so they too can fire their phone company.
Check back later for updates too
Good Luck!