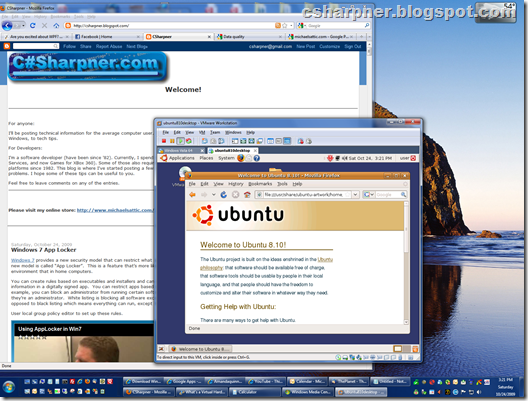Modern PCs have 1 CPU, but multiple cores. Most people don’t really understand what that means. Here’s an explanation:

First, until a couple of years ago, most computers had one CPU with one core. A CPU is an acronym for “Central Processing Unit”. It’s that big chip with a big fan mounted on it inside your computer. It’s what Intel and AMD make. It’s essentially the brain of your computer. It’s where all the thinking occurs. When you run a program, whether it’s a game, a word processor, a spreadsheet, or just booting up the computer to load and run the operating system (Like Windows, Mac OSX, Linux, etc…), what happens is the CPU activates the hard drive and starts it activating the motors to spin the disk, to move the read/write arm back and forth to read the magnetic bits on the surface of the disk, then translates those positive and negative recordings into bits or 1’s and 0’s and copies them into the computer’s memory, which it then looks at them, one byte at a time. Each one is a specific instruction for the CPU to do, like copy a byte of data from one memory location to another, add 2 numbers, etc… The CPU can do millions or billions of these instructions per second, but it can only do ONE at a time.

Newer CPUs now have what are essentially 2 or more CPUs on the same chip. But, they don’t call these CPUs anymore. They call them “cores”. You can now have multiple cores on one chip. The chip that contains all the cores is now called the “CPU”.
With a multi-core CPU chip, all of them run, independently, at the same time, all executing their own set of instructions, without waiting on the other cores to finish theirs. So, if your CPU has 2 cores, your CPU can actually do 2 things at once, If your CPU has 3, 4, 6, or 8 cores, your computer can execute that many instructions at once. In general, the more cores you have, the more things your computer can run in parallel, and hence, is faster.
A multi-core CPU is not to be confused with a Multi-CPU computer. A computer with 2 or more CPUs actually has 2 more actual CPU chips on the motherboard, with a big fan mounted on each one. Each CPU may have 1, 2, 3, 4, 6, or 8 cores. Generally an operating system recognizes all these cores as separate CPUs. OS’s don’t generally care wither the cores are one per chip or multiple cores per chip. The only time that really matters is if the operating system provider has implemented some bizarre licensing rules that says if you don’t pay up, then they’ll limit your installed operating system from using more than one physical CPU chip, but will allow multiple cores on that one chip. Windows 7 Home Starter Edition is one of many examples that implements this simply for a licensing reason.
It actually gets much more complicated and involved in that and there are exceptions to these rules of speed, but for a simple explanation, this suffices.
In general, more cores = faster and better.