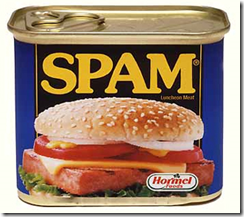For BASIC tips on stopping Spam, read this article:
For expert tips on stopping spam, read this article:
 The best way to control spam, in addition to the basic practices here, is to have an unlimited supply of E-Mail addresses. If you have a G-Mail account, you have that. If you DON’T have a GMail account, I suggest you get one, pronto at http://gmail.com.
The best way to control spam, in addition to the basic practices here, is to have an unlimited supply of E-Mail addresses. If you have a G-Mail account, you have that. If you DON’T have a GMail account, I suggest you get one, pronto at http://gmail.com.
Once you have a GMail account, I recommend to NEVER give out that address. If you already have a gmail account, you’ve almost certainly given it out. Sign up for a NEW account. DO NOT give out this address to ANYONE.
From this point forward, you can make up new e-mail addresses on the fly. For example, say your e-mail address is me@gmail.com. Did you know that you can receive e-mail sent to me+whatever@gmail.com, or me+SomethingIMadeUp@gmail.com or anything else, as long as it starts with “me+” and ends with “@gmail.com”. You don’t have to do anything at all to set this up. It just works and you have an unlimited number of addresses.
So, the next part should be pretty obvious already, but just in case you didn’t catch on to what I’m about to suggest, here it is:
Whenever anyone asks for your e-mail address, make up a new one on the spot. Suppose you have a friend named John Smith. You would give him me+john.smith@gmail.com (or something to let you know, when you receive the e-mail, that it’s the address you gave to John Smith). Whenever you go to a web site that needs your e-mail address, you can enter a new, unique e-mail address that ONLY that web site knows. For example, say you’re going to www.PossibleScamSite.scam. You could give them the e-mail address me+possiblescamsite.scam@gmail.com. I also recommend added a few extra characters that no one could guess like me+PossibleScamSite.junk@gmail.com. This way, no one can guess it.
Now, why should you not give out the primary address of me@gmail.com? Because scammers can look at your address with the plus sign (+) in it and knowing how GMail works, can guess that your real address is me@gmail.com. You should assume that this WILL happen.
Now, whenever you get e-mail, you can look at the TO address, and know for SURE who it’s FROM! Even if they’re trying to fake the “from” address!!! Also, if you start getting spam on any of your on-the-fly-created e-mail addresses, you’ll know for sure who’s responsible for letting it slip into the hands of spammers. You can then do two things:
- Inform the person (or company) that they let your address slip into the hands of spammers.
- Create a filter in your GMail settings to automatically delete any e-mail sent to that on-the-fly address to stop it in its tracks. If you want to continue receiving e-mail from the original party, you can give them a NEW address. This may require you logging onto their web site and changing your e-mail address, or if it’s a friend, just give them a new one.
Why NOT give out your primary address?
Because, some scammers know about this feature of gmail and will EASILY know what your primary address is and will simply start spamming that, then you’re back at square one. So, since you don’t give out this address, you KNOW that any e-mail you receive on it is 100% spam. So, set up a filter in your GMail settings to automatically delete any e-mail sent to the primary address. (check back here later for instructions on how to do that).
BEWARE OF REPLYING!!!!
If you receive an e-mail message sent to one of your made up addresses and you wish to reply, note that your reply address will be your PRIMARY address… you know, the one that you’ve set up a filter to delete any e-mail sent directly to it? This is bad because if THEY reply back, they’re now sending it to the WRONG address and your filter automatically deletes it! You need to configure your GMail to automatically change your reply-to address to the same address that the e-mail was sent to. This requires a moderate amount of set up for each reply-to address you want to use. I recommend doing this when you plan on replying, and not before hand for each and every on-the-fly address you’ve created, just to cut down on the amount of work. (Check back soon for instructions on how to do this).
Now, you’ve got the following advantages:
- Your spam will drop to virtually zero (if not, completely zero!).
- Regardless of any forging attempts by the sender, you’ll know who’s responsible for leaking your address because of the TO address you received it on.
- In the extremely rare event that you actually get spam, you can stop it from that source immediately.
- You can identify which of your friends’ computer’s is infected with a spam virus and inform them, which will reduce the spread of the virus, help them clean up their computer, and reduce more spam to other people.
For expert tips on stopping spam, read this article:
If you find these tips helpful, please leave a comment and let me know. Or, if you have tips of your own, let the rest of us know.